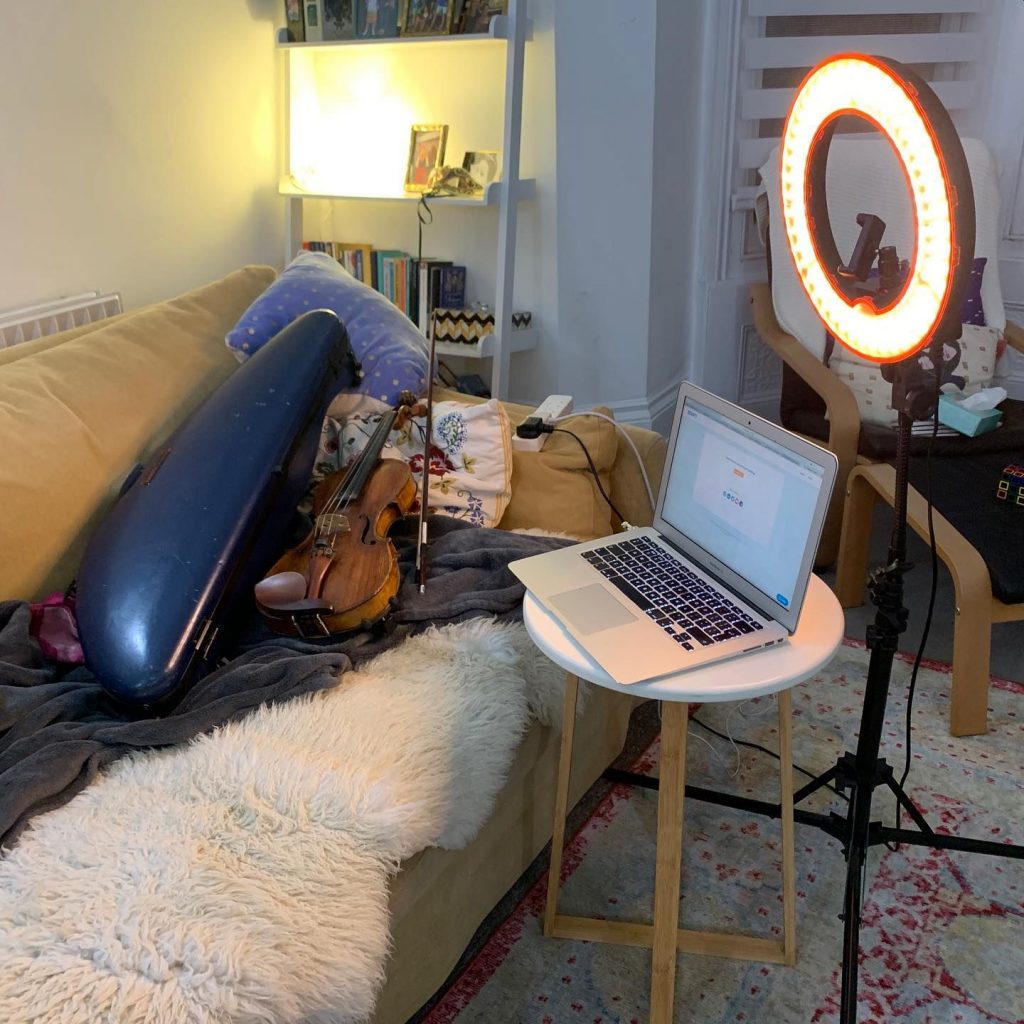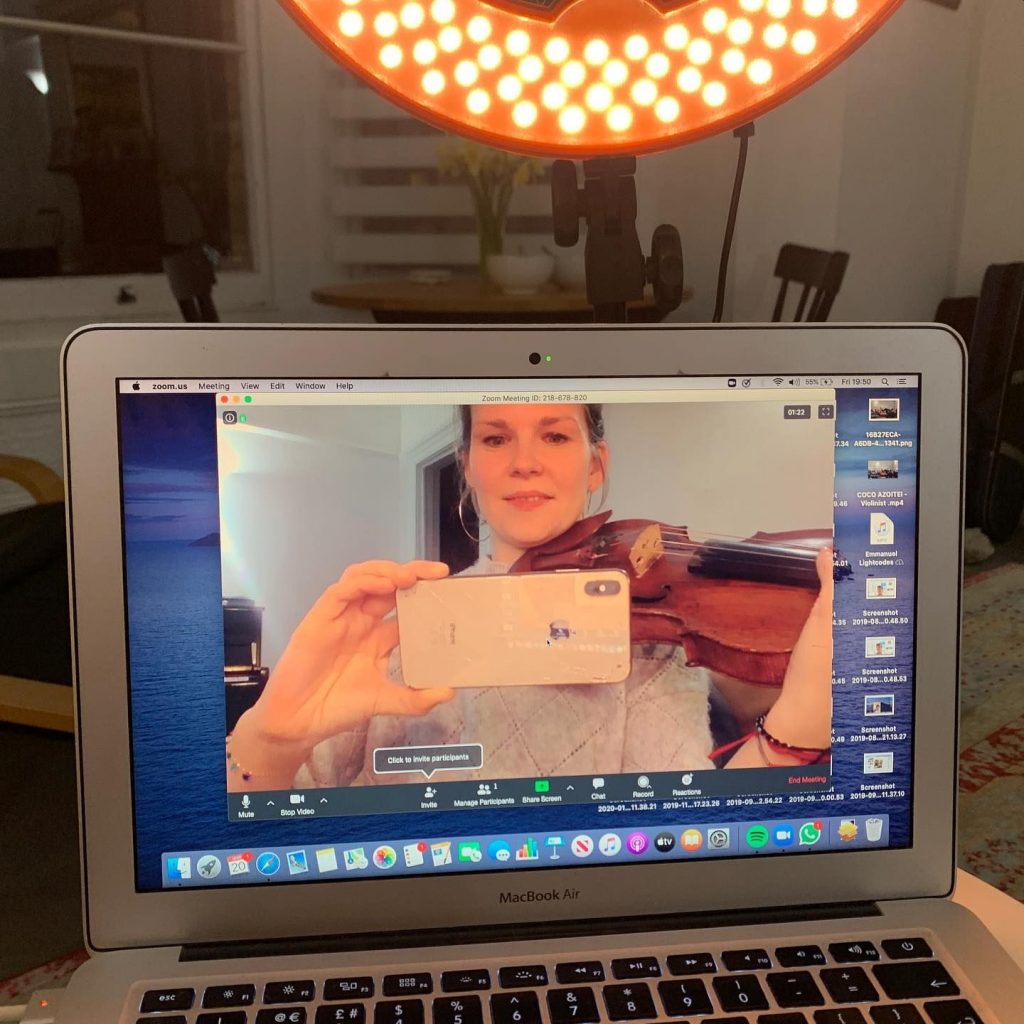The Coronavirus crisis has led to many more people working from home. We’ve built our School IT business so far with remote working in mind, so here we provide guidance to school staff on effective working from home.
Here’s a roundup of the advice we have been giving to schools over the last week covering subjects from contingency to staff training for working at home.
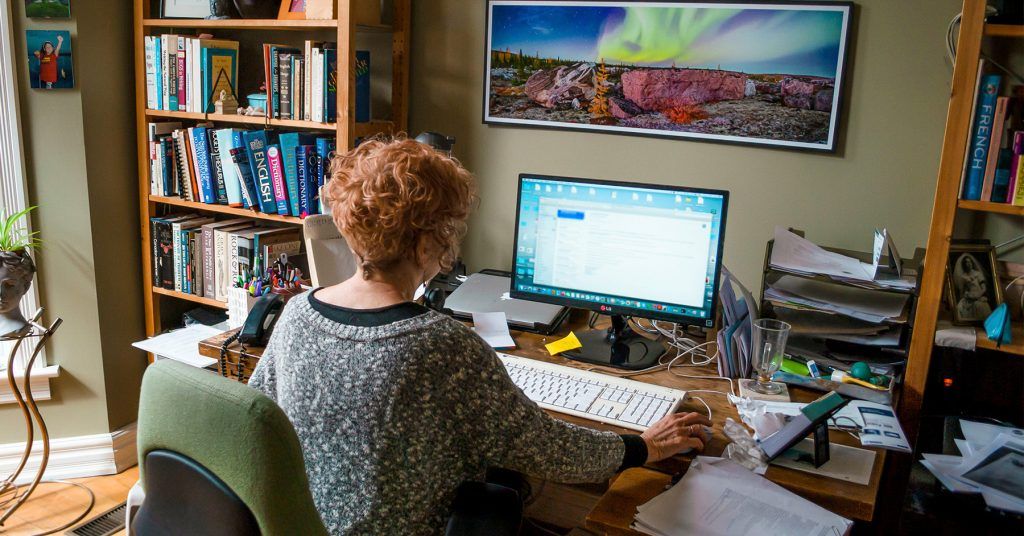
Note about Safeguarding and Child Protection. We have not encountered schools that are facilitating one-to-one video contact with pupils in their homes, however have noted online that some peripatetic staff have prepared for one-to-one video calls with pupils in their homes, and with parents present. We will post another blog with advice for parents and teachers if they have chosen to do this. For safeguarding reasons we would advise schools avoid this area at all costs but for practical purposes we will be writing another blog for parents and music teachers to help them consider the implications of one-to-one tuition online.
Note 1 to senior managers: at time of writing, schools are closed except for key worker children. If this changes, the advice here will be even more relevant. We believe with sensible planning and staff training, there’s no reason that schools can’t operate their senior management and front office activities from home. With very low initial cost, it is possible to redirect critical incoming phone calls to the school various staff members working remotely. For the cost of about £150 per desk phone (or free if staff can use a laptop or mobile device), staff can make and receive internet phone calls to one another and to parents. Getting this set up is only a couple of clicks away for us. The setup costs are low, and the ongoing tariffs are very reasonable. Nor is there any lock-in beyond a month of use. We recommend Microsoft Teams, as there are huge benefits to the many schools already using Office 365 such as voicemail to email, presence sensing, calendar interaction, and voice controller caller routing. (e.g. press 1 for the school office, press 2 for emergencies, press 3 for finance etc) – all of which can be set up and changed at short notice, and remotely. We are keen to ensure that the only barrier to this modern way of working will be the ability of staff to work within their own homes with the other pressures they face such as childcare etc.
Note 2 to senior managers: Subject to your school’s data policy and subject to staff having good habits with passwords and security, you must now seriously consider moving ALL critical school data online.
Although some of the guidance below can be used by any remote worker, we’ll refer to specific technologies we see in schools;
- Office365 / Google Education
- Windows 10 laptops
- “Domain networks” with common configurations seen in the education sector (Offline Files, VPNs, and more).
We’ll start with some items that are important for the running of the school, although for which most teachers / support staff won’t be responsible, so you can skip this next section if so.
Then we’ll move on to general guidance for working from home for everyone – we’ll keep a wide remit and cover the basics like making the best of your internet connection, remote meetings, and getting yourself a good working setup.
School Admin Team
Skip this section if you are a teacher or support staff not responsible for admin tasks within the school.
SIMS: the pupil / staff database
- Unfortunately SIMS has not moved to the cloud yet, so you will not be able to log in to SIMS from home unless you have been set up with a VPN. You’d know already if you have been set up with a VPN. Generally speaking, your SIMS support partner will not be responsible for setting you up, so you’d need to direct queries to your IT Service provider (i.e. us) or your onsite technician / IT support team if you have one.
- Do you have a separate login for SIMS (a dedicated username and password)? If so, this following point does not apply to you. Schools using the Trusted Authentication feature (where you are automatically logged in based on your computer login) may hit problems using SIMS over the VPN unless TA is turned off for those users who need home access. Again, that comes down to your IT Team or service provider. This is not insurmountable but may need support.
So you have a VPN but can’t access SIMS from home?
Check that your SIMS drive is mapped and that you can view files in this drive. To do this, open File Explorer in Windows, navigate to This PC, and see if you have an S: drive. Some schools may use another letter. Click into this drive (over the VPN from home) and if you see the SIMS folder, then technically it should work so there may be some other problem.
If you don’t have this SIMS drive, but you are connected to the VPN then it sounds like your drives have not mapped. Again you’ll need to contact your IT Support team / provider who should be able to provide remote help on this one.
Schoolcomms, ParentMail, ParentPay, Classroom Monitor, and other related services.
Most schools have other systems that facilitate parent communications, which rely on SIMS. In most cases these can be accessed from within a web browser so you are okay.
We expect a lot of changes will be needed to your SIMS database over the coming weeks and months. It is extremely important that these other systems get updated when the changes are made in SIMS, otherwise you may inadvertently end up contacting parents of pupils who are no longer at school, or failing to contact parents who have updated their contact details.
There are two important points to note:
- Some systems automatically update their connection to SIMS. You must check that this is working, to avoid missing essential communications with parents. You can do this yourself by adding a dummy email address to a member of staff and checking you see this update in the system in question. Again, your IT Team or Provider can also check this.
- Some systems require manual intervention to stay connected with SIMS (for example Schoolcomms). This does require a VPN or someone in school to do this. We have seen cases where turning off Trusted Authentication (see above) to make SIMS work from home can actually prevent this connection. Speak to your IT Team or a Service Provider like us.
Finance Systems
Schools use such varied finance systems now, so we will touch briefly on a couple that most of our schools use:
- FMS. The majority of what is said above about SIMS applies to FMS. It will be possible to use FMS from home with a little technical troubleshooting and patience, although of course we understand that those dealing with school finances have quite specific setups, some still print cheques and will need individualised support for getting set up at home with printers and the like.
- PSF. If your school uses PSF, we would advise that you contact PSF support to have your system moved to the cloud if this has not been done already. Your IT Team or Support Provider (i.e. us) will need to help here; the cloud version is not web-based and again will need individualised support for various setups throughout the COVID-19 crisis.
General Guidance for UK School Staff working from home
You should expect your IT Team or Support Provider to change the way they work now, and begin to offer alternative ways of supporting individual staff members from home. For example we work with the technologies already in people’s hands: Facetime, Whatsapp, Facebook, Microsoft Teams, Zoom, Skype, Google Hangouts, and will now provide support directly to teachers using such channels instead of coming into school.
First things first: you need a good, fast, reliable internet connection. Don’t struggle for ages with a poor connection, this will become more important as we move forward. Some of these points are not easy for the average user to address, but do not ignore them and get help where possible.
This online speed test is your first port of call. Low speeds could mean problems with your wireless, or with your internet connection: they are two different things. You really need 10 or 20 Mbps download speed as a minimum. The download speed affects things like viewing YouTube or receiving video over Facetime, the upload speed affects how good your Facetime calls will appear on the other end. Upload speeds are usually far lower than download speeds, this is normal and okay.
The test doesn’t account for reliability issues, only speed when the connection is consistent.
Test the download speed in different places within the home.
Wi-Fi at Home
- Aside from having a reliable computer or mobile device, Wi-Fi is the first thing you need to get working properly in the home, if not already. Most problems come from insufficient signal and unreliable / cheap wi-fi routers.
- Check the wireless icon on your device, to see what your signal is like.
- You may experience interference from other devices: microwaves, baby monitors, cordless phones. These may slow your connection.
- Try to find a location where you have good wi-fi connection. If you can’t, consider a wi-fi extender. As IT Techs, we always prefer to run cables to additional wireless points around the home, and if you or someone you know is reasonably tech savvy we can guide you through doing this. A new wireless point can cost under £100 for something good and we recommend Ubiquiti Unifi points.
Internet Connection
- Think of wireless as the taps, and the internet connection as the pipe coming into your home. They are two separate things.
- This is a very basic analogy, but it will help. To extend this analogy, your internet router (which usually also provides wireless) is like the valve on the incoming water line.
- In our experience, unlike your water supply, that router is the weak link as it’s often cheap and unreliable. Modern routers provided by your internet connection provider are usually far better. Either way you can replace that router with something far better, again for under £100. You will almost certainly need a techie to help you with this.
- There are quick gains to be had, before replacing any equipment, by simply moving your wireless router around, if the cable reaches, and experimenting with the position of your laptop or mobile device.
- If your wireless signal is excellent and the router is okay, you may be on a cheaper, low bandwidth tariff. Upgrade if you can.
Alternatives to Wi-Fi
- If you are really desperate, or need internet on your laptop on the move, many mobile phones allow you to “tether” your computer to their internet connection. For example in iPhone settings, this is called “Personal Hotspot”.
- If at all possible, consider connecting a fixed desktop PC or even your laptop directly to your router using a network cable. Investigate this early on, as it can resolve all kinds of issues in the longer term.
- USB Docks are great: they allow you to connect the dock permanently to your router, then plug your laptop in to the dock whenever you are near it to benefit from this increased reliability and speed.
Getting school files
- Many schools have moved to Sharepoint, OneDrive, or Google Drive for document storage.
- Subject to your school’s data policy and subject to staff having good habits with passwords and security, you must now seriously consider moving ALL critical school data online. We know already that UK schools are closing except for key worker children, but the COVID-19 crisis is quickly becoming more vast.
- If you use files stored on mapped drives (i.e. your school computer sees these files directly in Windows Explorer, you don’t get them through OneDrive), in the short term you should look into getting a VPN set up. Speak to your IT Team or IT Provider.
Safety
- We cannot stress this enough. Never log in to school systems such as Office365 or Google Education using a home computer shared with other family members, unless you have received good training or are very proficient with security.
- Never let other family members use your school owned equipment.
- Be careful with your phone or iPad; if you use it for email you must not share pin codes with even close family members. Whilst you may trust these family members this can cause serious liability and child protection issues for the school, and possibly for yourself.
- Be vigilant online. It will become increasingly important that you separate personal and school use of equipment, as scams and computer viruses are passed around. We can provide more extensive training to staff on this subject.
Frustration-free working on a Windows computer
- Reboot your laptop or computer from time to time. Preferably daily.
- Never ignore prompts to reboot due to an update. Don’t put updates off.
- Don’t install software on your computer unless absolutely necessary. If in doubt, contact someone who is independent of your family for advice. This applies to school owned equipment and your own. We expect to see a variety of computer viruses and scams taking advantage of the current Coronavirus crisis.
Video calls
We’ve all struggled with Facetime or Skype calls on our phones with family members across the globe, eating dinner whilst the phone runs out of charge or topples off the table.
We encourage you to use whatever you already use for video calling, but if you plan to rely on video calling for your work or family life, then why not make a space in the home for this?
- The best video calls are now on mobile devices, as laptop webcams tend to still be of a far lower quality. Teams, Hangouts, and other video conferencing systems all have apps for phones.
- Check out this ring light on a stand, with mobile holder. Flattering light will make all the difference to the other caller. The holder will mean you don’t need to struggle getting the camera on your phone into the right position.
- For the most flattering position, set your phone camera at least 1m away from you, higher than your face so you are looking up to it. Tidy the space around you or unnecessary clutter.
- Check out our friend Antonia’s setup. She is continuing her violin lessons online. She isn’t using a phone camera here, instead using Zoom for conferencing and a Macbook.